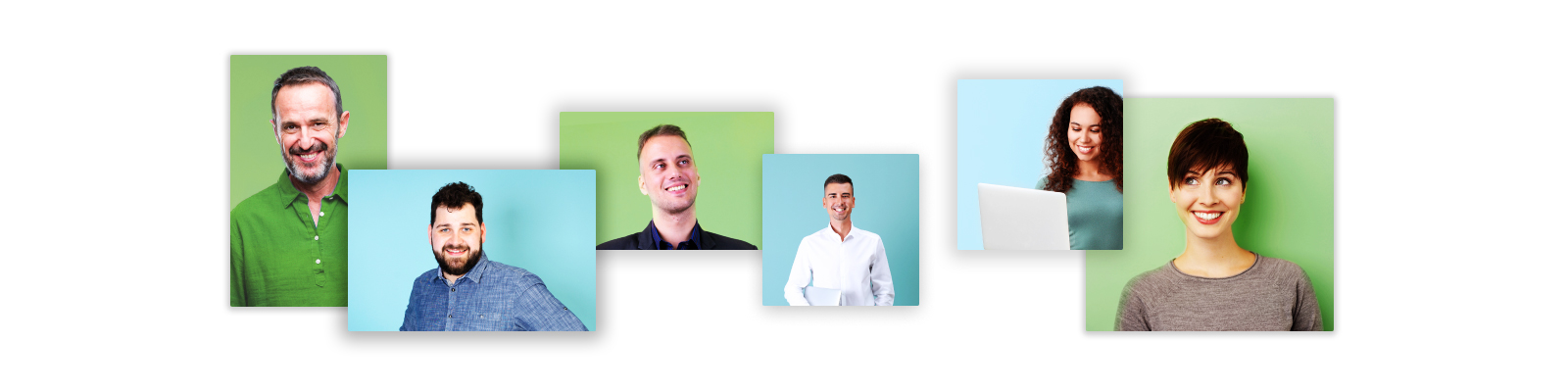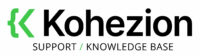Administration Tab Overview
The Administration tab is where you can view Account Information and manage Users, User groups, Project Security and Account Security, and other settings.
Key Concepts
Account Information: The Account Information provides information on your usage of Kohezion, such as the number of Data Applications, the number of Users, Data Usage, etc.
Account History: The Account History will display audit information on actions taken in the system on key elements, such as Database Applications and Projects. For example, if a User deletes a Project and all its associated data, that action will be added to the Account History audit log.
Users: Many individuals in your organization can access your Kohezion account to collaborate. Each physical person needs to have their own User account within your account. This is to increase security and ensure accountability for changes made to data, as you can control how data changes are audited.
User Groups: User Groups are used to group Users with the same access requirements together. Permissions in Kohezion can be assigned at the individual User level and at the User Group level. By grouping Users into User Groups, it’s much easier to manage permissions.
Project Security: Project Security settings are used to control which Users or User Groups have access to what Records that are part of a Project which belongs to a Database Application.
Account Security: Account Security settings are used to control which Users or User Groups have access to what Records that are part of a Project which belongs to a Database Application. They are also used to control which Users or User Groups can manage other account settings such as Reports, Dashboards, Timesheets, etc.
Currencies: Certain features of Kohezion such as Database Applications to store products and their costs require the use of Currencies. You can define multiple Currencies which will allow you to enter product prices in these different Currencies.
Account Information
To view the Account Information, click on the “Account Information” menu item in the navigation pane.
Account Type: Indicates your type of Kohezion account. The account types are Standard and Enterprise.
Account Name: The account name is the first portion of the domain name displayed. If the domain name is demoaccount.kohezion.com, your account name is demo account. The account name controls the web page address your Users will use to sign in to access Kohezion.
Organization Name: The organization name is used when the system sends out certain emails. The organization name will appear as the email sender’s name.
Number of Users: This shows the current number of Users who have an individual user account in your Kohezion account and how many total Users your Kohezion account can have.
Number of Projects: This shows the current number of Projects in your Kohezion account and how many total Projects your Kohezion account can have.
Number of Database Applications: This shows the current number of Database Applications in your Kohezion account and how many total Database Applications your Kohezion account can have.
Total Data Usage: This shows how much disk space your data occupies and how much total disk space your Kohezion account may use.
Account History
To view the Account History, click on the “Account History” menu item in the navigation pane. The audit information will appear in a grid.
View Users
To view the list of Users in your account, click on the “Users” menu item in the navigation pane. The list of Users will appear in a grid.
Create a New User
To create a User, click on the “Users” menu item in the navigation pane. The list of Users will appear in a grid. Click on the “Create a new User” icon in the top toolbar.
You then enter the required information to create the new User.
Then you set the User’s permissions so that they may access and enter data. There are two ways to set the User’s permissions to access Records that are part of a Project which belongs to a Database Application. The first one is to use the individual User’s Project Permissions. The second option is to assign the User to User Groups (via the “User Groups” tab). The User will then inherit all the Project Permissions and Account Permissions assigned to the User Group.
You can then save the new User.
After the new User is saved, you can set the User’s Project Settings if you want to override the default settings. Each User can also control their Project Settings by themselves.
Modify a User
To modify a User in your account, click on the “Users” menu item in the navigation pane. The list of Users will appear in a grid. Click on User you want to modify in the list of Users.
Delete a User
To delete a User in your account, click on the “Users” menu item in the navigation pane. The list of Users will appear in a grid. Click on User you want to delete in the list of Users and click on the “Delete the selected user” icon in the top toolbar.
It is possible to prevent a User from accessing your Kohezion account by disabling the “Active” setting of a User.
NOTE: Deleting a User will delete its profile and its settings and will prevent a User from signing in to the account. This operation cannot be undone.
Create a New User Group
To create a User Group, click on the “User Groups” menu item in the navigation pane. The list of User Groups will appear in a grid. Click on the “Create a new User Group” icon in the top toolbar.
You then enter the required information to create the new User Group.
Modify a User Group
To modify a User Group, click on the “User Groups” menu item in the navigation pane. The list of User Groups will appear in a grid. Click on the User Group you want to modify in the list of User Groups.
Delete a User Group
To delete a User Group, click on the “User Groups” menu item in the navigation pane. The list of User Groups will appear in a grid. Click on the User Group you want to delete in the list of User Groups.
NOTE: Deleting a User Group will remove the Project Permissions and Account Permissions assigned to the User Group from all Users who are part of the User Group. This operation cannot be undone.
Modify Project Security
To modify the Project Security settings, click on the “Project Security” menu item in the navigation pane. The list of Projects will appear in a grid. Click on the Project you want to modify in the list of Projects.
You can set Project Permissions for individual Users or for User Groups.
The available Project Permissions are:
Create Records: Allows Users or members of the User Groups to create new Records.
Delete Records: Allows Users or members of the User Groups to delete Records.
Edit Records: Allows Users or members of the User Groups to update Records.
Invisible User: Hides the Users in User List Data Fields to prevent Users from selecting invisible users.
Project Administrator: Allows Users or members of the User Groups to change the Project information and other project-level settings such as Default Searches, Default Records, Filters, Recurring Records, etc.
View Records: Allows Users to execute Searches to view Records.
Modify Account Security
To modify the Account Security settings, click on the “Account Security” menu item in the navigation pane.
You can set Account Permissions for individual Users or for User Groups.
The available Account Permissions are:
Credit Card Administrator: Allows Users to view credit card information stored in the system. Without this permission, Users can enter the credit card information, but they cannot view it once entered.
Dashboard Administrator: Allows Users to create public Dashboard Widgets that appear on the dashboard of all Users.
Database Application Administrator: Allows Users to create Database Applications and manage their settings.
Export Data: This allows the Users to export Searches and Reports.
Project Creator: Allows Users to create new Projects in a Database Application.
Report Administrator: Allows Users to manage Scheduled Reports.
Report Viewer: Allows Users to access the Reports tab to create Report Templates and execute Reports.
Security Administrator: Allows Users to manage Users and User Groups and to set Project Security and Account Security settings. Granting this permission to a user effectively gives them the ability to access everything in your account.
Timesheet Administrator: Allows Users to view Timesheets completed by other Users.
IS IT SOMETHING ELSE?
Our team is ready to assist you