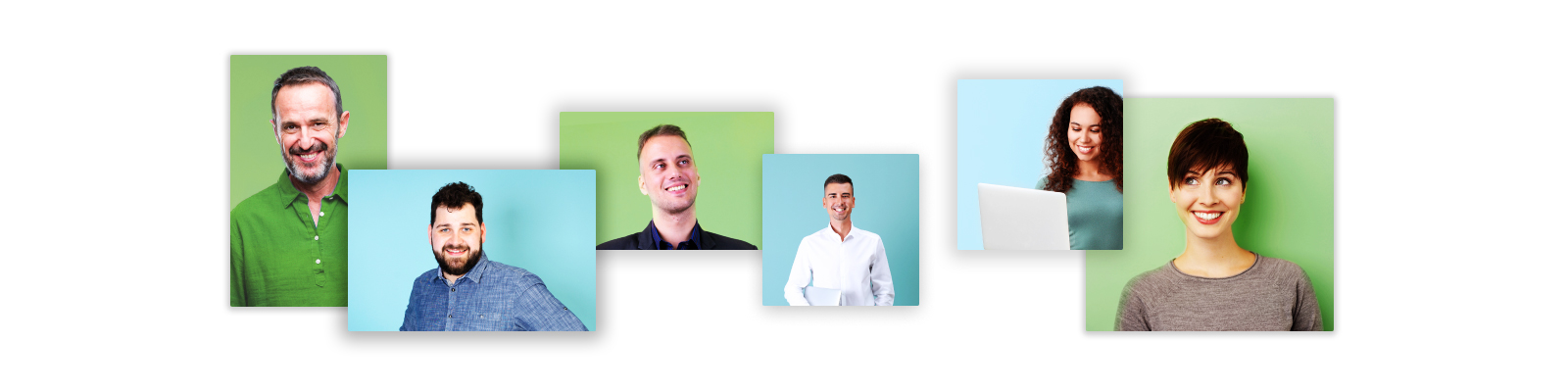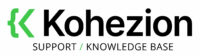Overview
This is the tab where you can build your Database Applications. This tab will only be visible to the user who is the account administrator or users who have the account permission Database Application Administrator.
From here, you will be able to create new database applications and update existing ones.
Key Concepts
Database Application: Database Applications define a Form used to enter Records. By default, a Database Application has a single Project. Database Applications have settings to control Workflows, Shared Records, Default Searches, etc.
Form: The Form of a Database Application defines the Data Fields and Data Sections that define the structure and layout of the Form used to enter and edit Records. A form consists of the main section which can contain multiple Data Fields and optionally of Data Sections.
Data Field: Data Fields are specific fields that allow users to enter data in a Record. Each Data Field has a specific type (date, date & time, dropdown, number, etc.) and has various properties to adjust its validation settings and its behavior.
Data Section: Data Sections are a set of Data Fields which can be used to enter multiple iterations of the Data Fields into the same Record. For example, a Person Record could include a Data Section called Addresses, which includes the Data Fields Address 1, Address 2, City, State/Province, Country, and Zip/Postal Code. Placing these Data Fields in a Data Section makes it possible to enter multiple addresses for each Person's Record.
Record: Each Database Application can have multiple Records grouped into Projects.
Project: Projects can be seen as different sets of related Records. It is possible to set permissions for each Project so that different users may or may not have access to it. A Project also defines the permissions of Users and User Groups to the Records contained in the Project. For most Database Applications, a single Project is required.
Form Builder: The Form Builder is the tool used to manage the Data Fields and Data Sections that comprise a Form.
Create a New Database Application
If you sign in to your account and there are no Database Applications in it, you will be automatically brought to the Builder Tab, and the new application wizard will be automatically launched.
If your account already contains a Database Application and you want to add a new one, you need to open the Builder Tab and click on the “CREATE NEW APPLICATION” button at the bottom of the screen to launch the new application wizard.
New Application Wizard
In the first step of the New Application Wizard, you have three choices:
From Scratch: Select this option if you want to build the Form that defines the Records in your Database Application manually. You will need to drag and drop Data Fields onto the Form using the Form Builder to define the structure of your Records. You will be prompted to enter the name of your new Database Application and then you will be brought to the Form Builder for your new application.
From Excel: Select this option if you already have data stored in an Excel document and want to import it into a new Database Application. This option will launch the Excel Import Wizard.
From Template: Select this option if you want to create a Database Application based on a template provided by Kohezion. You will be presented with a list of available application templates to select one. Note that each template can include multiple Database Applications with links between their Records. For example, the Invoices template will define three (3) Database Applications to enter Clients, Products, and Invoices. The Invoices Database Application will include a Record Link Field to link it to a Client and a Data Section with a Record Link Field to link the Invoice to one or more products.
Modify an Existing Database Application
To modify a Database Application, you need to open the Builder Tab and click on the Database Application in the list of applications. This will open the Form Builder.
Delete a Database Application
To delete a Database Application, you need to open the Builder Tab and hover your mouse above the Database Application in the list of applications. You then click on the gear icon that will appear and select Delete in the menu. You will then be prompted to enter your password to proceed with the deletion.
NOTE: Deleting an application will delete all Projects and Records that belong to that application. It will also delete the Form used to enter and modify records. This operation cannot be undone.
Copy a Database Application
To copy a Database Application, you need to open the Builder Tab and hover your mouse above the Database Application in the list of applications. You then click on the gear icon that will appear and select Copy in the menu. You will then be prompted to enter the name for the new Database Application and you can optionally copy Default Searches.
Frequently used data fields
These are the most frequently used data fields.
Simply drag & drop them to your form. You can organize them, however, your need.
Advanced Fields
From here, you will have access to our more advanced data fields, like user lists, file attachments, formulas, etc...
More Fields
From here, you will see data fields geared more towards integrations. Dropbox, Google Drive, Box, and of course our 'Item Link' used to create data relationships.
Copy data field
Select an existing field on the form and click this button to create an exact copy, very useful when having multiple data fields that have the same properties.
Show inactive data fields
This is a bit more advanced.
Sometimes you may want to have a data field hidden from view.
Clicking on this button will allow you to see your inactive/hidden fields.
Add new data field section
This is an IMPORTANT concept in Kohezion.
Sometimes you will have the need to repeat the same set of data fields within your forms. A good example would be file attachments. You may want to attach multiple files to a single record.
Instead of adding multiple 'File' data fields to your form ( file1, file2, file3, etc...). You can simply create a section and add a 'File' data field to that section. This will allow you to attach as many files as needed.
Move down data field section
This will allow you to move the selected section down on your form
Move up data field section
This will allow you to move the selected section up on your form
Delete data field
Use this button to remove a data field from your form.
IMPORTANT:
If the data field has been used and holds data, removing the data fields will remove the data contained in it for all of your records.
Data field properties grid
Each data field on your form has a set of properties that can be changed, the most simple one being the 'Name' property.
This is where all the properties for a data field will be listed.
To make changes, click on a field on your form to select it then this grid will list all its properties.
IS IT SOMETHING ELSE?
Our team is ready to assist you