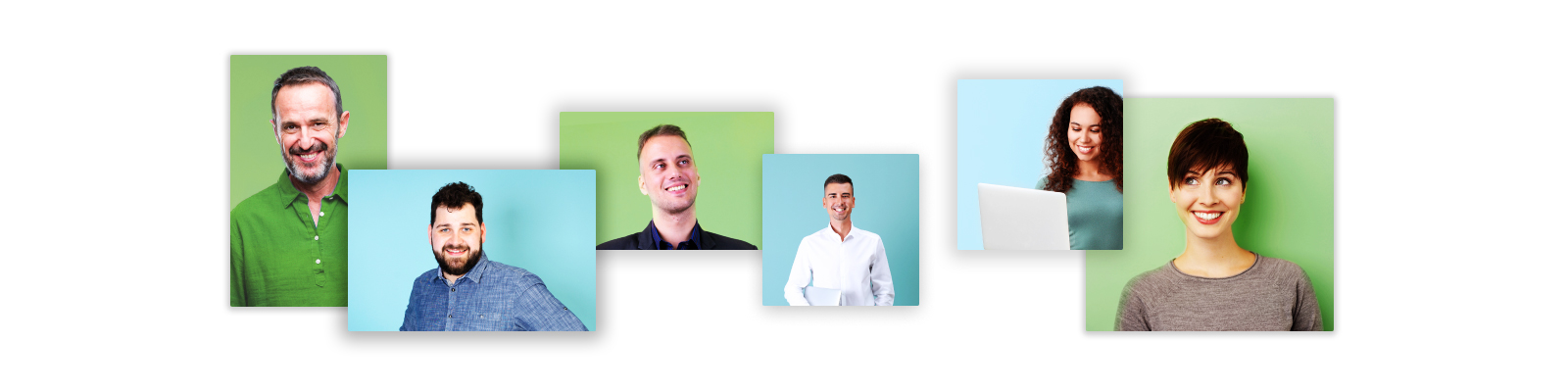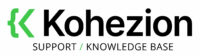Form Builder
The Form Builder is the tool used to define what data is included in a Form used to create and edit Records in a Database Application.
Key Concepts
Form Builder: The Form Builder is the tool used to manage the Data Fields and Data Sections that comprise a Form.
Form: The Form of a Database Application defines the Data Fields and Data Sections that define the structure and layout of the Form used to enter and edit Records.
Data Field: Data Fields are specific fields that allow users to enter data in a Record. Each Data Field has a specific type (date, date & time, dropdown, number, etc.) and has various parameters to adjust its validation settings and its behaviour.
Data Field Properties: All Data Fields have properties that can be adjusted to change their behaviour or validation rules. Some properties are common to all Data Fields (ex. Mandatory, New Line, etc.) and some are specific to the type of the Data Field (ex: Date & Time Range for a Date Time field, Sorted for a dropdown field, etc.).
Data Section: Data Sections are a set of Data Fields which can be used to enter multiple iterations of the Data Fields into the same Record. For example, a Person Record could include a Data Section called Addresses, which includes the Data Fields Address 1, Address 2, City, State/Province, Country, and Zip/Postal Code. Placing these Data Fields in a Data Section makes it possible to enter multiple addresses for each Person's Record.
Data Section Properties: All Data Sections have properties that can be adjusted to change their behaviour.
Default Field: All Forms must contain at least one Single Line Text Field. By default, this field has the label “Name”. This Data Field cannot be removed.
Default Record: When modifying a Form, you can enter data in any of the Data Fields included in it. These will act as default values when a new Record is created using the Form.
Form Layout
All Forms have a standard layout. At the top of the Form are the main Data Fields. Below the main Data Fields, it’s possible to add one or more Data Sections that each contain one or more Data Fields.
Adding Data Fields to the Form
In order to add a new Data Field to the Form, you must click on the icon of the Data Field type in the toolbar above the Form and drag and drop the Data Field in the location where you want to add it. When dragging the field, a blue highlight will appear to show where the field will be added to the Form. Once the field is added, it will automatically be selected and its properties will appear in the properties grid on the right of the Form. You can then adjust the properties of the newly added Data Field.
Moving Data Fields in the Form
In order to move a Data Field to a different location in the Form, you need to click on it and drag and drop it to a new position. When dragging the field, a blue highlight will appear to show where the field will be moved in the Form.
Removing Data Fields from the Form
To remove a Data Field from the Form, you need to select the Data Field and then click on the “Delete the selected Data Field” icon in the toolbar above the Form. You will be asked to confirm the deletion.
NOTE: When a Data Field is deleted and the changes to the Form are saved, all data for the deleted Data Field will be permanently deleted from all Records. This operation cannot be undone. If you want to remove a Data Field from the Form, but keep the data for that Data Field, you can inactivate the field by enabling the Inactive property of the field.
Modify the Properties of a Data Field
To modify the Data Field Properties of a field, click on the Data Field in the Form and its properties will appear in the properties grid on the right of the Form.
Adding Data Sections to the Form
To add a Data Section to a Form, click on the “Add a new Data Section” icon in the toolbar above the Form. Once the section is added, it will automatically be selected and its properties will appear in the properties grid on the right of the Form. You can then adjust the properties of the newly added Data Section.
Removing Data Sections from the Form
To remove a Data Section from the Form, you need to select the Data Section and then click on the “Delete the selected Data Section” icon in the toolbar above the Form. You will be asked to confirm the deletion.
NOTE: When a Data Section is deleted and the changes to the Form are saved, all data for all the Data Fields in the deleted Data Section will be permanently deleted from all Records. This operation cannot be undone.
Modify the Properties of a Data Section
To modify the Data Section Properties of a section, click on the Data Section in the Form and its properties will appear in the properties grid on the right of the Form.
Moving Data Sections in the Form
In order to move a Data Section to a different location in the Form, you need to click on it and then click either the “Move the selected Data Section up” or the “Move the selected Data Section down” icon in the toolbar above the Form. The first Data Section will always appear below the main Data Fields.
IS IT SOMETHING ELSE?
Our team is ready to assist you