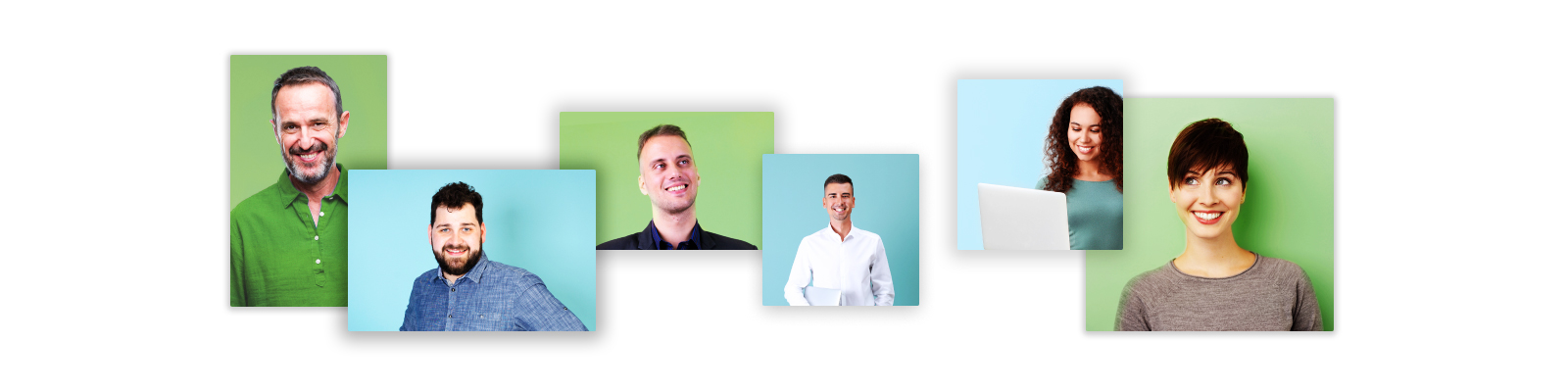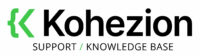Dashboard Tab Overview
The Dashboard tab is where you can review activities in the different Database Applications, as well as view summaries. The Dashboard is populated with data by adding widgets to it.
Key Concepts
Search Widget: Search Widgets are used to display a series of Records that are returned by a Search.
Project Chart Widget: Project Chart Widgets are used to view a summary of either Progress Over Time, Cost Over Time, Duration Over Time of Projects that belong to a Database Application of type Structured Project Management.
Records/Tasks Chart Widget: Records/Tasks Chart Widgets are used to view a graphical breakdown of Records/Tasks by a Data Field of type dropdown, checkbox, or user list. If multiple values can be selected in the Data Field, the widget will produce a bar chart. If only one value can be selected, the widget will produce a pie chart.
Project Portfolio Widget: Project Portfolio Widgets are used to view aggregated information on the Records/Tasks in a series of Projects. The Records/Tasks for all the Projects included in the widget will be broken down by the values in a specified Data Field of the Records/Tasks.
Reminders Widget: Reminders Widgets are used to view your Records/Tasks and Projects reminders. The widget will display today’s reminders, future reminders (10 days), and past reminders (10 days).
Project Changes Widget: Project Changes Widgets are used to view the Records/Tasks that were created or modified in a Project in the last 5 days, and to view the changes made to the Project's information in the last 5 days.
Create a Search Widget
To create a new Search Widget, click on the “Create a new dashboard widget” icon in the toolbar at the top of the screen to launch the New Dashboard Widget Wizard.
Dashboard Widget Wizard
In the first step of the wizard select the “Search” type.
In the second step of the wizard, select the Search to use to retrieve Records.
In the third step of the wizard, select the Data Fields of the Records that you want to see in the widget.
Create a Project Chart Widget
To create a new Project Chart Widget, click on the “Create a new dashboard widget” icon in the toolbar at the top of the screen to launch the New Dashboard Widget Wizard.
Dashboard Widget Wizard
In the first step of the wizard select the “Project Chart” type.
In the second step of the wizard, select the Project for which to view information.
In the third step of the wizard, select Progress Over Time, Cost Over Time, or Duration Over Time.
Create a Records/Tasks Chart Widget
To create a new Records/Tasks Chart Widget, click on the “Create a new dashboard widget” icon in the toolbar at the top of the screen to launch the New Dashboard Widget Wizard.
Dashboard Widget Wizard
In the first step of the wizard select the “Records/Tasks Chart” type.
In the second step of the wizard, select the Project for which to view information.
In the third step of the wizard, select the Data Field to use to break down the Records/Tasks of the Project in a chart.
Create a Project Portfolio Widget
To create a new Project Portfolio Widget, click on the “Create a new dashboard widget” icon in the toolbar at the top of the screen to launch the New Dashboard Widget Wizard.
Dashboard Widget Wizard
In the first step of the wizard select the “Project Portfolio” type
In the second step of the wizard, select the Database Application for which to view information.
In the third step of the wizard, optionally enter search criteria to limit the Projects included in the widget.
In the fourth step of the wizard, select the Data Fields of the Projects to view in the widget.
In the fifth step of the wizard, select the Data Field of the Record/Tasks to generate the counts of Record/Tasks for each category available in the selected Data Field.
Create a Reminders Widget
To create a new Reminders Widget, click on the “Create a new dashboard widget” icon in the toolbar at the top of the screen to launch the New Dashboard Widget Wizard.
Dashboard Widget Wizard
In the first step of the wizard select the “Reminders” type.
Create a Project Changes Widget
To create a new Project Changes Widget, click on the “Create a new dashboard widget” icon in the toolbar at the top of the screen to launch the New Dashboard Widget Wizard.
Dashboard Widget Wizard
In the first step of the wizard select the “Project Changes” type.
In the second step of the wizard, select the Project for which to view information.
In the third step of the wizard, select the view type to use (Tabbed or Social) and enter the period of time for which to view data. The period of time can be defined either by using absolute dates or by using relative dates that will be resolved to an actual date when the widget is produced. The default period is defined using relative dates and is from 5 days before today (i.e. -5 days) to today (+0 days).
IS IT SOMETHING ELSE?
Our team is ready to assist you