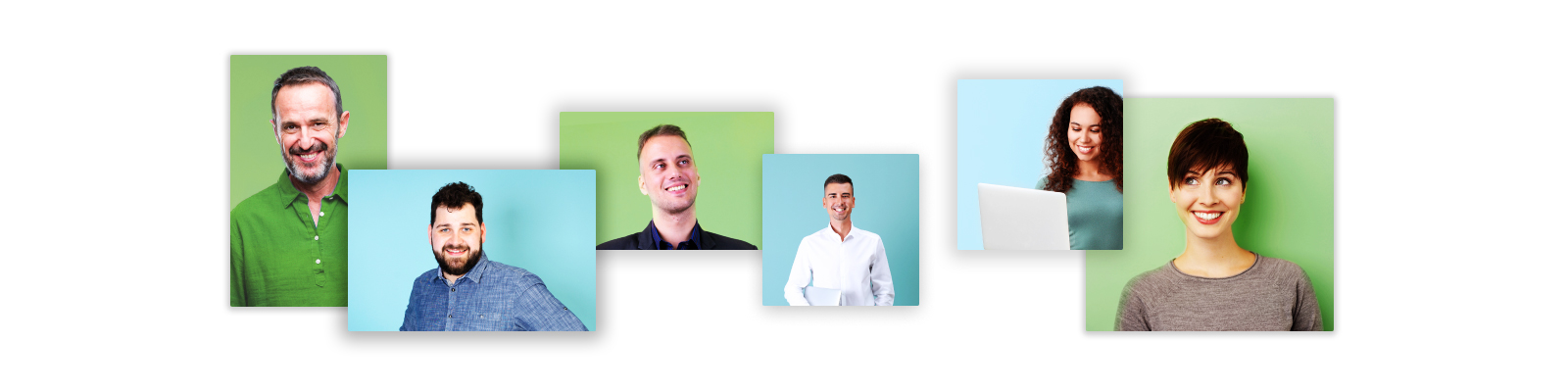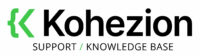Report Tab Overview
The Reports tab is where you will do your analysis and reporting work. This tab is visible to all users.
Key Concepts
Records/Tasks Reports: Records/Tasks Reports are used to view sets of Records using a formatted layout. A Records/Tasks Reports defines a Report Template that consists of a Project Layout and a Record Layout. Each layout defines how the Project information and Record information is to be displayed. The Report Template can use four different formats: HTML, XML, Text, and Word. The Report Template can also be Public, i.e. shared with other Users. The Record layout of a Records/Tasks Report can also be used to print and email Records. By default, Records/Tasks Reports use a standard Project Layout and a standard Record Layout. It is possible to customize these layouts. Once a Records/Tasks Report is created, it needs to be generated using a Search.
Multi-Project Report: Multi Project Reports are used to report on the status and financial information of multiple Projects that belong to a Database Application of type Structured Project Management. A Multi-Project Report defines a Report Template that consists of status and financial information to include. The Report Template can also be Public, i.e. shared with other Users.
Resource Schedule Report: Resource Schedule Reports are used to view the task Records that a User is scheduled to work on during a specified time period. Only task Records that belong to a Database Application of type Structured Project Management are included in the report.
Scheduled Reports: Schedule Reports are used to automate the generation of reports. It allows reports to be generated on a recurring schedule and delivered to Users and to external parties by email. All the available types of reports can be scheduled.
Public Reports: Public Reports are used to provide access to Records to people who are not Users of your Kohezion account. An external person can access the Public Report on a webpage, enter search criteria to limit which Records will be included, and view the results of the report.
Create a Records/Tasks Report
To create a new Records/Tasks Report to view Records from a Project, click on the “CREATE NEW REPORT” button that appears at the bottom of the screen to launch the new report dialog. In the dialog, select Task Report, this will launch the Create a Records/Tasks Report Template Wizard.
Create a Records/Tasks Report Template Wizard
In the first step of the wizard, select the Database Application to which the new Report Template will apply.
In the second step of the wizard, enter the Records/Tasks Report’s name. Select whether it should be public, i.e. available to other Users. Select whether it can be used to print/email Records. Finally, select the format.
In the third step of the wizard, select the Data Fields of the Project that should be included in the output of the report.
In the fourth step of the wizard, select the Data Fields of the Records that should be included in the output of the report.
In the fifth step of the wizard, select different options to include additional information in the output.
Generating a Records/Tasks Reports
To generate a Records/Tasks Report, click on the Records/Tasks Report in the navigation pane. This will launch the Run Records/Tasks Report Wizard.
Run Records/Tasks Report Wizard
In the first step of the wizard, select the Search that will be used to retrieve the Records to include in the output.
In the second step of the wizard, optionally select the Data Fields to group Records together in the output. You can select a maximum of two Data Fields used to group the Records. Optionally select the Data Fields to sort the Records in the output. You can select a maximum of two Data Fields used to sort the Records.
Create a Multi-Project Report
To create a new Multi Project Report to view the status and financial information of multiple Projects, click on the “CREATE NEW REPORT” button that appears at the bottom of the screen to launch the new report dialog. In the dialog, select Multi Project Report, this will launch the Create a Multi-Project Report Template Wizard.
Create a Multi-Project Report Template Wizard
In the first step of the wizard, select the Database Application to which the new Multi Project Report Template will apply.
In the second step of the wizard, enter the Multi-Project Report’sname. Select the status and financial information to include. Select whether it should be public, i.e. available to other Users.
In the third step of the wizard, select the Data Fields of the Project that should be included in the output of the report.
Scheduling a Report
All the available report types can be scheduled. To schedule a report, you must first generate the report. Once the report is generated, click on the “Schedule the report” icon in the toolbar at the top of the screen to launch the Schedule Report Wizard.
Schedule Report Wizard
In the first step of the wizard, select an existing schedule or activate the “Create a new Schedule” checkbox to create a new recurring schedule.
If you selected to create a new schedule, in step 2 of the wizard, enter a name for the new schedule. Select the Users or enter email addresses to which the reports generated by this schedule should be sent. Select the recurring schedule on which the reports should be generated.
IS IT SOMETHING ELSE?
Our team is ready to assist you