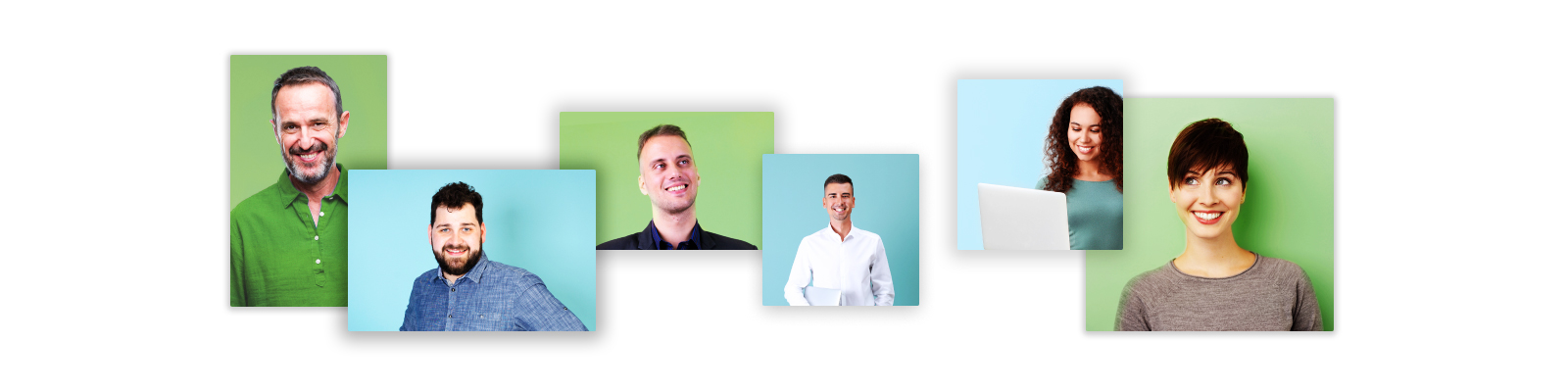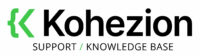Customizing Grid Columns
Key Concepts
Search: Searches are a set of criteria used to retrieve a set of Records. Each Search will retrieve Records from a specific Project in a Database Application. The Searches are displayed in the navigation pane on the left of the screen on the workspace tab.
Block Email Notifications: When User List Data Fields are added to the Form of a Database Application a property can be set so that email notifications are sent to the Users selected in the User List Data Field. By activating this option, you can disable these email notifications.
List View: The Data Fields to show when viewing a Search in grid mode or in pivot table mode. You can set the display order of the Data Fields by using the up and down arrows.
Mobile View Task Fields: The Data Fields to show when viewing a Search in the mobile version of Kohezion. You can set the display order of the Data Fields by using the up and down arrows.
Mobile View Task Fields: The Data Fields to show when viewing a Search in the mobile version of Kohezion. You can set the display order of the Data Fields by using the up and down arrows.
Default Sort Fields: The Data Fields used to sort the Records returned when viewing a Search.
Default Sort Order: The sort order to apply to the Default Sort Field Data Fields used to sort the Records returned when viewing a Search.
Customizing Grid Columns
When a Search is executed, the Records will be displayed in the grid view by default. If you don’t customize the grid columns to display, the grid view will show the first six (6) Data Fields from the Database Application’s Form.
To customize the Data Fields displayed in the grid view of a Search, you must first view the Search. To view the Records return by a Search, expand its Search Group in the navigation panel by clicking on the Search Group’s name. Then click on the Search’s name.
Once the Records returned by the Search appear on the screen, click on the gear icon in the top toolbar and select the “Grid Columns” option to open the Project Preferences dialog. You can then set your preferences and click the “Save” button.
IS IT SOMETHING ELSE?
Our team is ready to assist you