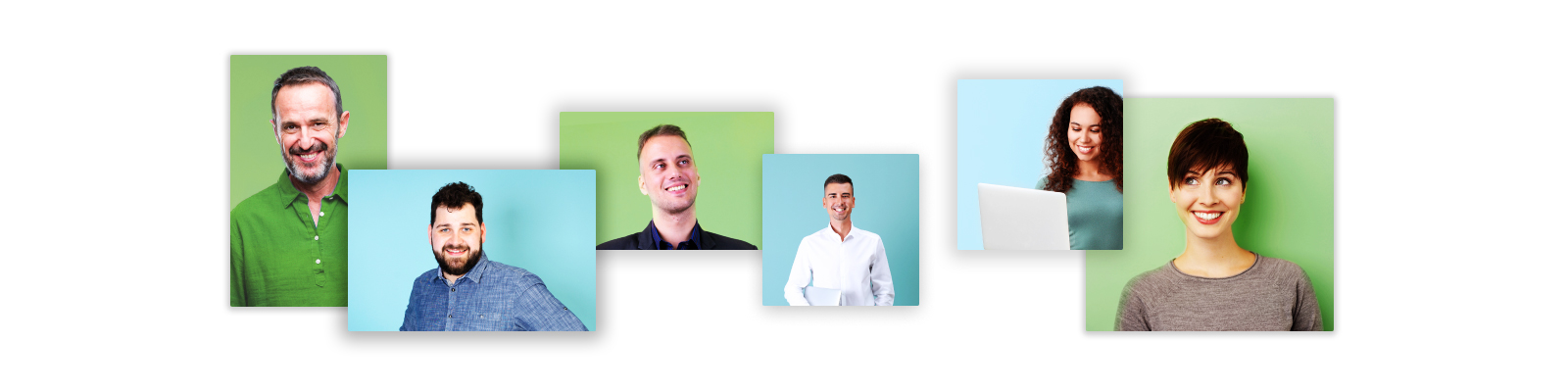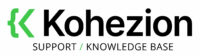Workspace Tab Overview
The Workspace tab is where you will do most of your data entry work. This tab is visible to all users.
Key Concepts
Search: Searches are a set of criteria used to retrieve a set of Records. Each Search will retrieve Records from a specific Project in a Database Application. The Searches are displayed in the navigation pane on the left of the screen.
Search Group: Search Groups are a set of Search Groups and Searches. They are used to organize Searches in a tree structure. The Search Groups are displayed in the navigation pane on the left of the screen.
Project Selector: The Project Selector is a combo box that appears at the top of the Workspace tab. The Project Selector indicates the Current Project and allows you to change the Current Project.
Current Project: The Current Project is the project displayed in the Project Selector. When you click on the “Create a new Record” icon, a new Record will be created for the Current Project. The Current Project will automatically change to a Search’s Project when you view a Search.
Calendar: Calendars are used to view Records from one or more Searches in a calendar view. The Calendars are displayed in the navigation pane on the left of the screen.
Create a Record
To create a new record, ensure that the appropriate Project is selected in the Project Selector in the top toolbar. Click on the “Create a new Record” icon in the top toolbar. Enter the Record’s information in the form and click the “Save” button.
Modify a Record
To modify a Record, you must first view a Search or you must search for Records using the quick search field in the top toolbar. The viewed Search or the quick search will open a list of Records. Find the Record you want to edit in the list and click on it. The Record’s details will appear in the Form. Update the Record’s information in the form as required and click the “Save” button.
Create a New Search Group
To create a new Search Group, click on the gear icon on the right of the “Searches” heading in the navigation pane. This will open the manage searches view that allows you to manage your Search Groups and Searches. In the view click on the “Add Search Group” button to launch the new search group wizard.
New Search Group Wizard
This wizard will allow you to create a new Search Group and a new Search in it.
In the first step of the wizard, enter the name of the new Search Group and select the Search Group’s parent. Select “Top” as the parent to create a Search Group at the root of the Search Groups tree.
In the second step of the wizard, select the Project for which to create a new Search. Projects are grouped by Database Application, so you need to expand the Database Application by clicking on it to view its Projects.
In the third step of the wizard, enter the name of the new Search; select the Data Field and sort order to sort the records returned by the search if you want a specific sort order; select the search criteria if you which to limit which records are returned by the search.
In the fourth step of the wizard, select if you want to run the new Search. You can also click the “Add another Search to the Search Group” button to add another Search to your new Search Group.
Create a New Search
To create a new Search to retrieve Records from a Project, click on the “CREATE NEW SEARCH” button that appears at the bottom of the screen to launch the new search wizard.
New Search Wizard
In the first step of the wizard, select the Search Group in which to put the new Search.
In the second step of the wizard, select the Project for which to create a new Search. Projects are grouped by Database Application, so you need to expand the Database Application by clicking on it to view its Projects.
In the third step of the wizard, enter the name of the new Search; select the Data Field to sort the records returned by the search if you want a specific sort order; select the search criteria if you which to limit which records are returned by the search.
In the fourth step of the wizard, select if you want to run the new Search. You can also click the “Add another Search to the Search Group” button to add another Search to your new Search Group.
Viewing a Search
To view, the Records return by a Search, expand its Search Group in the navigation pane by clicking on the Search Group’s name. Then click on the Search’s name. The Records will appear in the grid view. You can select different views by using the view combo box at the top of the screen. Depending on the type of Database Application to which the Records belong and the type of Data Fields within the Database Application’s Form, the following views may be an available calendar, grid, pivot, gantt.
Grid View
The grid view is the default view shown when you view a Search for the first time. You can click on the name of a column to sort the grid based on the values in that column. You can click the column name a second time to change the sort order from descending to ascending.
If you click on a Record in the grid, the Record’s data will open to allow you to view, edit, and update it.
To change the columns displayed in the grid, click on the gear icon in the top right corner of the screen and select the “Grid Columns” menu item.
Calendar View
The calendar view is used to display the Records returned by a Search in a calendar view. The calendar view can be set to display monthly, weekly, or daily.
If you click on a Record in the calendar, the Record’s data will open to allow you to view, edit, and update it.
Pivot View
The pivot view is used to view statistics that summarize the Records returned by a search. This summary might include sums, averages, or other statistics, which the pivot table groups together in a meaningful way.
Gantt View
The gantt view is used to display the Records returned by a Search in a gantt view. The gantt view is used to see predecessor/successor relationships between Records that are in a Database Application of type Structured Management Project.
If you click on a Record in the gantt chart, the Record’s data will open to allow you to view, edit, and update it.
Create a New Calendar
To create a new Calendar, click on the gear icon on the right of the “Calendars” heading in the navigation pane. This will open the manage calendars view that allows you to manage your Calendars. In the view click on the “Add Calendar”. In the dialog, enter the new Calendar’s name.
Before you can view Records using the Calendar, you need to add at least one Search to the Calendar.
Add a Search to a Calendar
To create a new Calendar, click on the gear icon on the right of the “Calendars” heading in the navigation pane. This will open the manage calendars view that allows you to manage your Calendars. In the view click on the “Add Search to Calendar”.
There are two types of searches you can add to a Calendar: Record searches and Project searches. A Record Search will display Records returned by the Search in the Calendar. A Project search will show project information in the calendar.
Add Search to Calendar Wizard
In the first step of the wizard, select whether to add a Record Search or a Project search and select the Calendar to which the search is to be added.
Add Records Search
In the second step, select the Search in the tree of searches.
In the third step, select the Data Fields of type date or date & time that will be used to determine on which days the Records should appear in the Calendar.
Add Projects Search
In the second step, select the Database Application in the dropdown. Then optionally enter any search criteria to limit the Records from which Projects will be included in the Calendar.
In the third step, select the Data Fields of type date or date & time that will be used to determine on which days the Records should appear in the Calendar.
View Reminders
To view reminders, click on the gear icon in the top right corner of the screen and select the “View Reminders” menu item.
Modify a Search Group
To modify a Search Group, click on the gear icon on the right of the “Searches” heading in the navigation pane. This will open the manage searches view that allows you to manage your Search Groups and Searches.
Click on the “Edit” label that appears on the Search Group’s line in the view.
Enter the Search Group’s new name.
Modify a Search
To modify a search, click on the gear icon on the right of the “Searches” heading in the navigation pane. This will open the manage searches view that allows you to manage your Search Groups and Searches.
Click on the “Edit” label that appears on the Search’s line in the view.
In the dialog, you can set the Search’s name, select the Data Field and sort order to sort the records returned by the search if you want a specific sort order; select the search criteria if you which to limit which records are returned by the search.
Exporting a Search Group
To export a Search Group, click on the gear icon on the right of the “Searches” heading in the navigation pane. This will open the manage searches view that allows you to manage your Search Groups and Searches.
Click on the “Export” label that appears on the Search Group’s line in the view.
When exporting a Search Group, an Excel document will be downloaded. The Records from of Searches that share at least 75% of their fields will be grouped together on the same sheet in the Excel document.
Exporting a Search
To export a Search, click on the gear icon on the right of the “Searches” heading in the navigation pane. This will open the manage searches view that allows you to manage your Search Groups and Searches.
Click on the “Export” label that appears on the Search’s line in the view.
When exporting a Search, an Excel document will be downloaded. The Excel document will contain all the records returned by the search.
Delete a Search Group
To delete a Search Group, click on the gear icon on the right of the “Searches” heading in the navigation pane. This will open the manage searches view that allows you to manage your Search Groups and Searches.
Click on the “Delete” label that appears on the Search Group’s line in the view.
Delete a Search
To delete a Search, click on the gear icon on the right of the “Searches” heading in the navigation pane. This will open the manage searches view that allows you to manage your Search Groups and Searches.
Click on the “Delete” label that appears on the Search’s line in the view.
In the dialog, you can set the Search’s name, select the Data Field and sort order to sort the records returned by the search if you want a specific sort order; select the search criteria if you which to limit which records are returned by the search.
Create a Calendar
To delete a calendar, click on the gear icon on the right of the “Calendars” heading in the navigation pane. This will open the manage calendars view that allows you to manage your Calendars.
Click on the “Delete” label that appears on the Calendar’s line in the view.
Delete a Search from a Calendar
To delete a Search from a Calendar, click on the gear icon on the right of the “Calendars” heading in the navigation pane. This will open the manage calendars view that allows you to manage your Calendars.
Click on the “Delete” label that appears on the Search’s line in the view.
IS IT SOMETHING ELSE?
Our team is ready to assist you